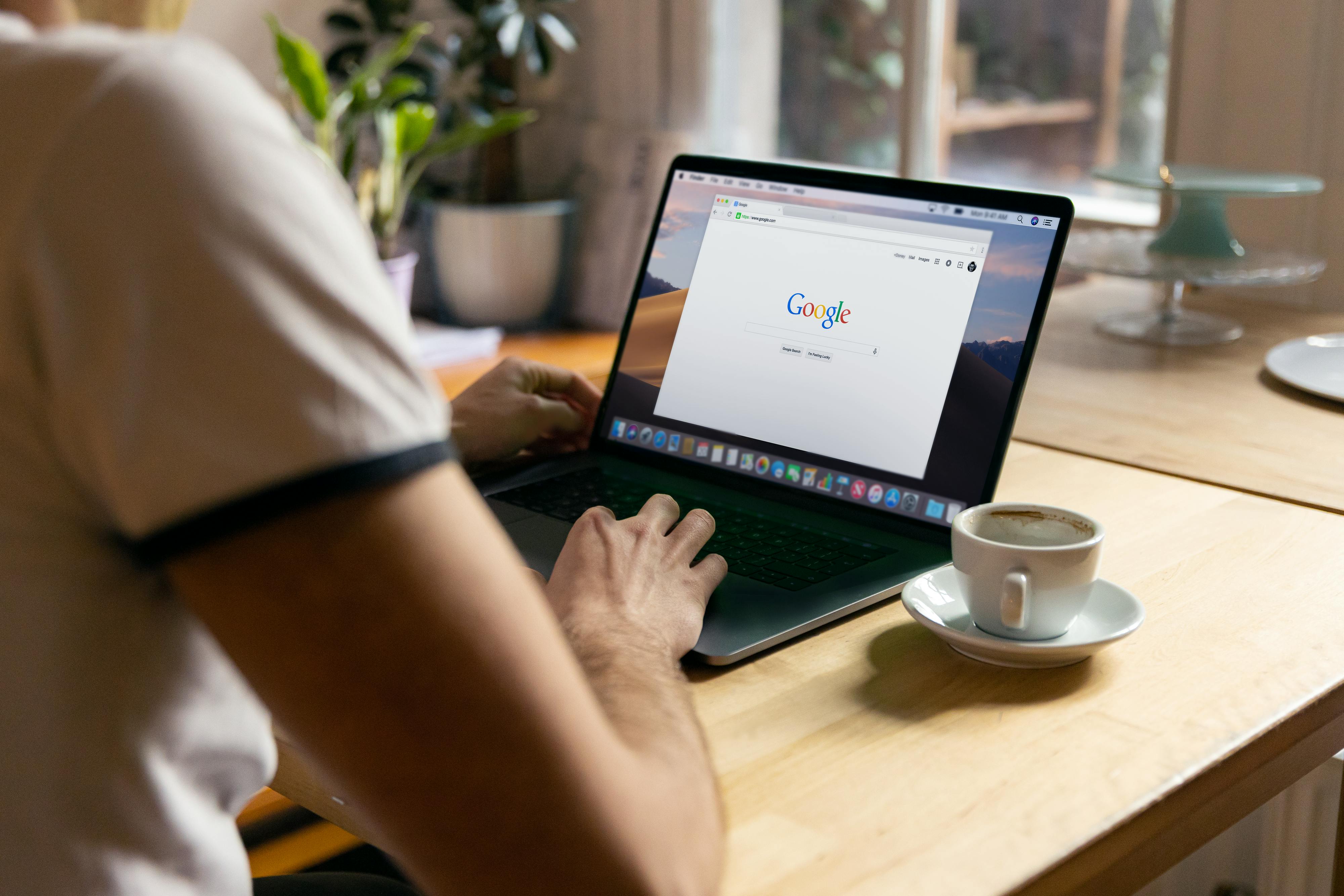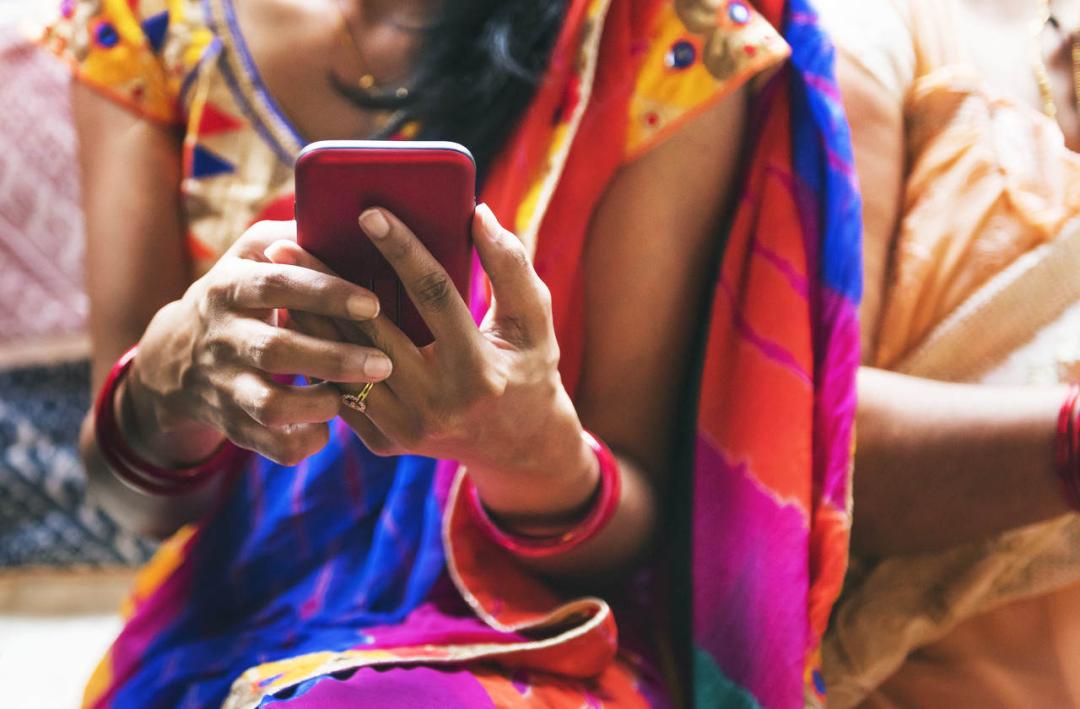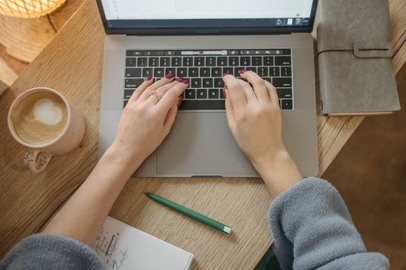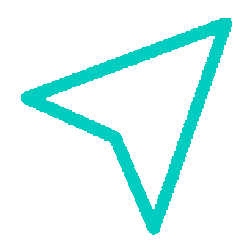调整 Telegram 字体大小的终极指南:增强可读性和可访问性
在当今信息爆炸的时代,Telegram作为全球热门的即时通讯工具,承载着大量的交流需求。然而,不同用户对文字大小的需求各不相同,尤其是视力较弱的用户,或者在大屏设备上使用Telegram的用户,默认字体可能显得过小或不清晰。
本文将手把手教你如何调整Telegram的字体大小,确保最佳的可读性和可访问性,让你的聊天体验更舒适。无论你是手机用户还是桌面端用户,都能找到适合你的设置方法。
一、为什么要调整Telegram的字体大小?
1. 提高可读性,减少视觉疲劳
长时间盯着小屏幕上的小字体,容易造成眼睛疲劳,尤其是在光线较暗的环境中,调整字体大小有助于减轻眼部压力。
2. 适配不同设备
不同设备的屏幕尺寸和分辨率不同,默认字体大小可能无法满足需求。适当调整字体,能在大屏手机、平板或电脑上获得更舒适的阅读体验。
3. 提升可访问性
对于老年人或视力受损的用户,放大字体可以显著提高阅读的便利性,避免错过重要信息。
二、如何调整Telegram的字体大小?
1. 在Android设备上调整字体
步骤如下:
打开Telegram应用,点击左上角的☰ 菜单。
选择 “设置”(Settings)。
进入 “聊天设置”(Chat Settings)。
在 “文字大小”(Text Size) 选项下,拖动滑块调整字体大小。
调整到合适的大小后,退出设置,新的字体大小会立即生效。
补充:
在Android上,字体大小范围一般在12到30之间,可根据个人喜好调整。
部分Android设备的系统级“放大模式”可能会影响Telegram的字体显示,可以在系统设置中同步调整。
2. 在iOS设备上调整字体
步骤如下:
打开Telegram,点击右下角的 “设置”(Settings)。
选择 “外观”(Appearance)。
找到 “文本大小”(Text Size),使用滑块调整字体大小。
选择合适的字体大小后,返回聊天界面,即可看到调整效果。
补充:
iOS设备还支持“动态字体”(Dynamic Type),可在 iPhone 设置 > 显示与亮度 > 文字大小 进行更全面的调整。
若需要更大字体,可在 辅助功能(Accessibility) 中启用“更大字体”选项。
3. 在桌面端(Windows/Mac)调整字体
步骤如下:
打开Telegram桌面版,点击左上角的 三条横线(☰) 进入 “设置”。
选择 “聊天设置”(Chat Settings)。
找到 “消息字体大小”(Message Text Size),拖动滑块调整字体大小。
退出设置后,聊天字体大小将自动更新。
补充:
Windows和Mac版本的Telegram都支持不同级别的字体调整,可适配不同屏幕大小。
若使用高分辨率显示器(如4K屏),可结合系统缩放功能获得更好的阅读体验。
三、如何进一步优化Telegram的可读性?
1. 调整主题和对比度
Telegram支持自定义主题,你可以选择 深色模式 或 高对比度模式 以减少视觉疲劳:
深色模式:适用于夜间使用,减少屏幕亮度对眼睛的刺激。
高对比度模式:对部分视力受损的用户更友好,让文字更加清晰可见。
设置方法:
进入 “设置” > “外观”,选择 “颜色主题” 并调整颜色对比度。
2. 调整行间距和消息气泡大小
在聊天设置中,部分设备允许调整行间距和气泡大小,使聊天内容更易阅读。
3. 启用“简化模式”
如果你的设备较老或者希望提高流畅度,可以在 “设置” > “数据与存储” 里启用 简化模式,这不仅可以优化字体显示,还能提升整体体验。
四、常见问题解答(FAQ)
1. 为什么调整字体大小后没有变化?
可能是因为你的系统级字体设置覆盖了Telegram的自定义字体大小。可以尝试同步调整设备的 系统字体设置。
2. 我的Telegram字体太小,看不清怎么办?
尝试在 “聊天设置” 里将字体调至最大,或者在手机的 辅助功能 里开启“放大”模式,增强可读性。
3. 在桌面版Telegram中如何快速放大或缩小字体?
可以使用 Ctrl + 滚轮(Windows)或 Cmd + 滚轮(Mac)来临时放大或缩小字体,适用于临时调整阅读体验。
结语
调整Telegram的字体大小不仅能提升阅读体验,还能让你的聊天更轻松舒适。无论你使用的是手机还是电脑,都可以通过简单的设置,找到最适合自己的字体大小。希望这篇指南能帮到你,让你享受更流畅的Telegram使用体验!